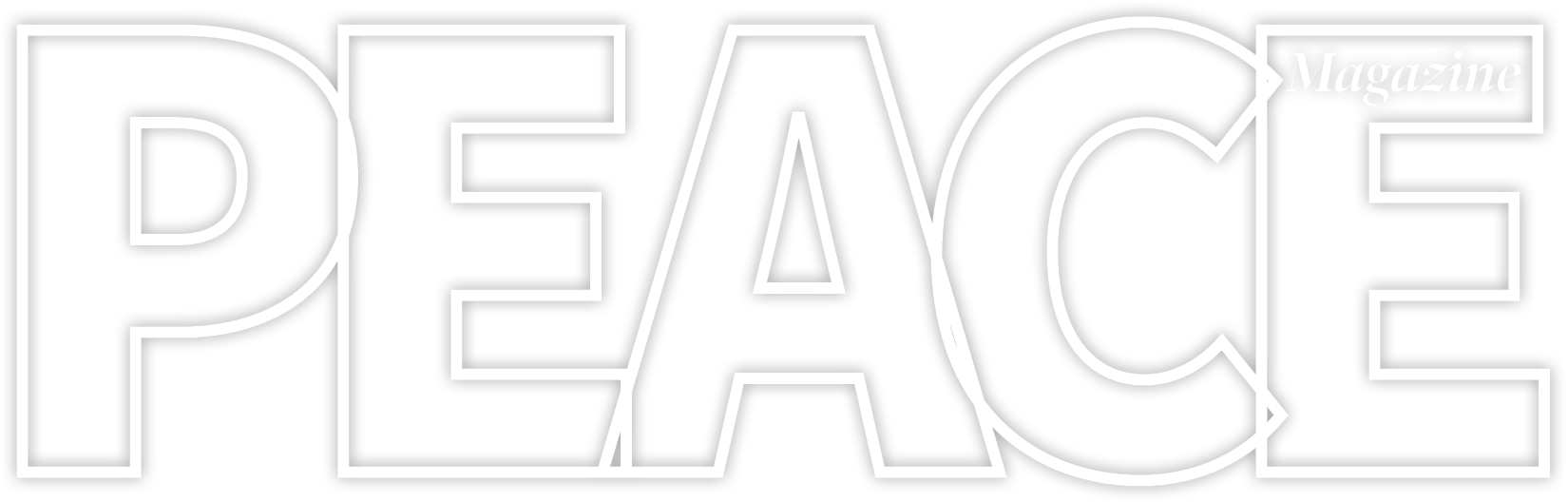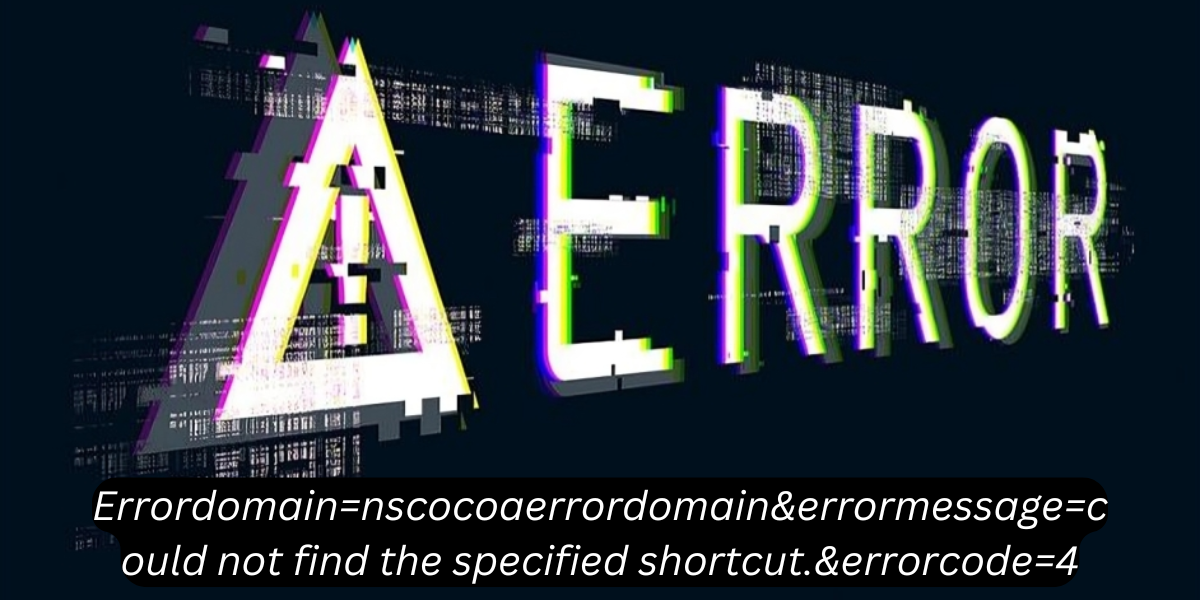
In the world of software development, encountering errors is inevitable, and one such error is linked to the NSCocoaErrorDomain. A frustrating message that developers sometimes face is: errordomain=nscocoaerrordomain&errormessage=could not find the specified shortcut.&errorcode=4 Whether you are building or using an iOS or macOS application, understanding this error and how to troubleshoot it is essential to keep your applications running smoothly.
This article provides an in-depth exploration of the NSCocoaErrorDomain, the error code 4, the root causes of the issue, and detailed steps to fix it. Additionally, we offer preventative strategies to minimize future occurrences. Whether you’re a novice or an experienced developer, this guide will equip you with the tools to troubleshoot and resolve the error efficiently.
What is NSCocoaErrorDomain?
Definition and Overview
The NSCocoaErrorDomain is part of the Cocoa framework, Apple’s development environment for macOS and iOS. This domain serves as a collection of error codes that handle and describe various issues in Cocoa-based applications. The framework is essential for building applications that run on Apple devices, and handling errors effectively helps ensure that these applications behave predictably even when issues arise.
Scope of NSCocoaErrorDomain
The NSCocoaErrorDomain encompasses a broad range of error types, including:
- File management errors: Such as missing files, denied permissions, or directory issues.
- Data serialization errors: Issues involving JSON or property list (plist) parsing.
- UI-related errors: Failures when loading UI components like storyboards or nib files.
Error handling in Apple’s Cocoa framework follows best practices to keep applications running smoothly, even if something goes wrong. Developers working on macOS or iOS apps often encounter errors defined within this domain, with error code 4 being one of them.
What Does the “Could Not Find the Specified Shortcut” Error Mean?
Breaking Down the Error
This error message occurs when the system or application attempts to access a shortcut or alias that no longer exists, is incorrectly referenced, or has become inaccessible. When this happens, the Cocoa framework triggers an error under the NSCocoaErrorDomain, and error code 4 is returned to indicate that the shortcut or reference could not be found.
Role of Error Code 4 in NSCocoaErrorDomain
In the NSCocoaErrorDomain, error code 4 indicates a resource not found issue—more specifically, the missing or invalid reference to a shortcut. This could involve any of the following:
- Keyboard shortcuts not recognized by the application.
- File aliases that were deleted or moved.
- Symbolic links (symlinks) pointing to missing directories.
- Application or user-level shortcuts created by end-users but misplaced during software updates or configuration changes.
Why This Error Occurs: Common Causes
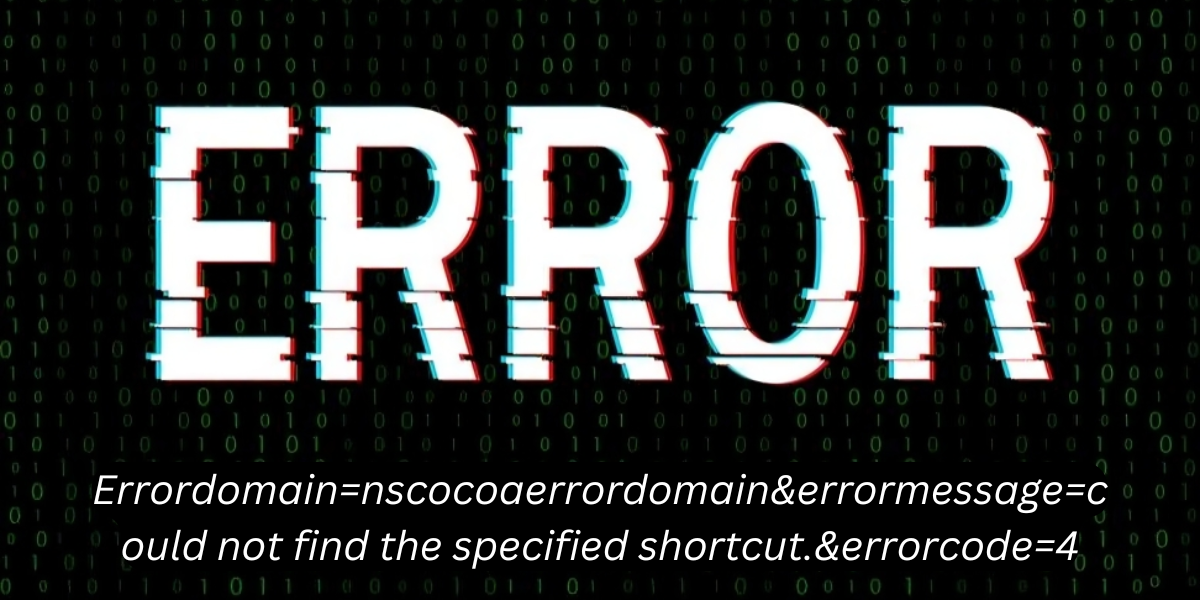
1. Missing or Deleted Shortcut
If the shortcut was manually deleted, either intentionally or accidentally, the application will no longer be able to find it. This is one of the most common causes behind this error.
Example Scenario
A user creates a shortcut to a project file for quick access. Later, the file or the shortcut is deleted. The next time the application attempts to use this shortcut, it triggers error code 4 under NSCocoaErrorDomain.
2. Incorrect Path or Broken Alias
If a shortcut’s original path is altered, or if the alias points to a non-existent or relocated resource, the system will generate this error.
Example Scenario
A developer moves a linked file to a new directory but forgets to update the alias. As a result, the shortcut path becomes outdated and triggers the “Could not find the specified shortcut” error.
3. Insufficient Permissions
In some cases, the user or the application lacks sufficient permissions to access a particular folder or file. This leads to access denial errors, which also fall under the NSCocoaErrorDomain.
Example Scenario
On a shared device, one user creates a shortcut to a file stored in a protected folder. Another user, without proper access rights, attempts to use the shortcut and encounters the error code 4 issue.
4. Software Bugs and Updates
Certain software updates may disrupt or corrupt shortcut paths. When applications are updated or reinstalled, previously saved shortcuts may become broken or obsolete.
How to Fix the “Could Not Find the Specified Shortcut” Error
Step 1: Confirm the Shortcut Exists
The first step is to verify whether the shortcut or alias still exists on your system. Here’s how:
- Open Finder (on macOS) or File Explorer (on Windows).
- Search for the shortcut by name.
- If it’s missing, attempt to recreate the shortcut manually.
Pro Tip
Use Spotlight Search on macOS to quickly locate files or aliases that may have been misplaced.
Step 2: Validate the Shortcut Path
If the shortcut exists but the error persists, the next step is to ensure the path is correct.
- Right-click on the shortcut and select Get Info (macOS) or Properties (Windows).
- Check the location path to confirm it points to the correct file or directory.
- If the path is broken, manually update the alias to reflect the correct path.
Step 3: Check File and Folder Permissions
To ensure that the error isn’t caused by insufficient permissions, follow these steps:
- Right-click on the file or folder and select Get Info (macOS) or Properties (Windows).
- In the Sharing & Permissions section, make sure that the user or application has Read & Write access.
- If necessary, modify permissions to grant access.
Step 4: Recreate the Shortcut
If validating the shortcut path and permissions doesn’t solve the issue, the best solution might be to delete and recreate the shortcut.
- Delete the faulty shortcut or alias.
- Navigate to the original file or resource.
- Right-click on the item and choose Make Alias or Create Shortcut to generate a new link.
Step 5: Restart the Application
In some cases, restarting the application or computer may help resolve temporary glitches. After performing the above steps, try restarting your system and reopening the application to see if the error persists.
Best Practices to Prevent Future Errors
1. Regularly Backup Shortcuts
Maintaining a backup of important shortcuts and aliases ensures that you can quickly restore them in case they are accidentally deleted or corrupted.
2. Maintain a Shortcut Inventory
Create a log of frequently used shortcuts, especially in collaborative environments, to ensure that everyone has access to the necessary references.
3. Update Shortcuts During Software Changes
Whenever files are moved or software updates are installed, review and update any affected shortcuts to prevent broken paths.
4. Educate Users on Shortcut Management
If you are working in a multi-user environment, providing user training on how to create, manage, and update shortcuts can minimize errors.
For More Information Visit: Peace Magazines
Conclusion
The “Could not find the specified shortcut” error under the NSCocoaErrorDomain may seem daunting, but with the right approach, it is relatively easy to troubleshoot and fix. By understanding the underlying causes—such as broken paths, missing permissions, and software updates—you can effectively resolve this issue.
Whether you’re managing an application or troubleshooting for personal use, following the resolution steps outlined in this guide will help you quickly address the issue. Adopting best practices like maintaining backups and regularly validating shortcuts can also prevent the error from recurring in the future.
With this comprehensive knowledge, you are now better equipped to handle this error, ensuring that both developers and users experience seamless access to shortcuts in your applications.
FAQs
1. What is the NSCocoaErrorDomain?
NSCocoaErrorDomain is an error-handling framework within Apple’s development environment used for macOS and iOS applications. It categorizes various errors related to file handling, permissions, data serialization, and UI components in Cocoa-based apps, ensuring developers can identify and troubleshoot issues effectively.
2. What does error code 4 mean in NSCocoaErrorDomain?
In NSCocoaErrorDomain, error code 4 generally signifies that a resource or shortcut could not be found. This error occurs when the system or an application tries to access a shortcut, alias, or link that is either missing, moved, or broken.
3. What are common causes of the “Could not find the specified shortcut” error?
This error can arise for several reasons, including:
- A shortcut or alias was manually deleted.
- The file path was changed without updating the shortcut.
- Permissions issues block access to the referenced resource.
- The shortcut was corrupted during a system or software update.
- Symbolic links were incorrectly configured.
4. How can I fix the ‘Could not find the specified shortcut’ error?
Here are steps you can follow:
- Check if the shortcut still exists in its original location.
- Update the path of the shortcut if the original file was moved.
- Recreate the shortcut if it’s no longer valid.
- Verify permissions to ensure access to the file or folder.
- Restart the application after making changes to the shortcut.
5. How do I prevent this error from recurring?
To minimize the occurrence of this error:
- Backup your shortcuts and aliases regularly.
- Log changes to directories or resources referenced by shortcuts.
- Use relative paths when working in collaborative projects to avoid broken links.
- After software updates, revalidate critical shortcuts to ensure they still work.
6. Can software updates cause shortcut-related errors?
Yes, software updates or reinstallation can disrupt shortcuts by either moving or deleting referenced files. If an application update alters the file structure, existing shortcuts may become broken, leading to the “Could not find the specified shortcut” error.
7. How can developers avoid this error in iOS and macOS apps?
Developers can avoid this issue by:
- Using absolute paths or symbolic links properly.
- Testing shortcuts thoroughly during the build and update process.
- Implementing error logging to catch missing resources early.
- Offering fallback mechanisms (e.g., recreating shortcuts) to improve user experience.
8. What should I do if the error persists after troubleshooting?
If the error persists:
- Reinstall the application to restore any missing shortcuts.
- Clear the cache or app data to eliminate temporary conflicts.
- Contact app support or developer forums for further guidance, especially if the issue stems from an internal app bug or configuration problem.